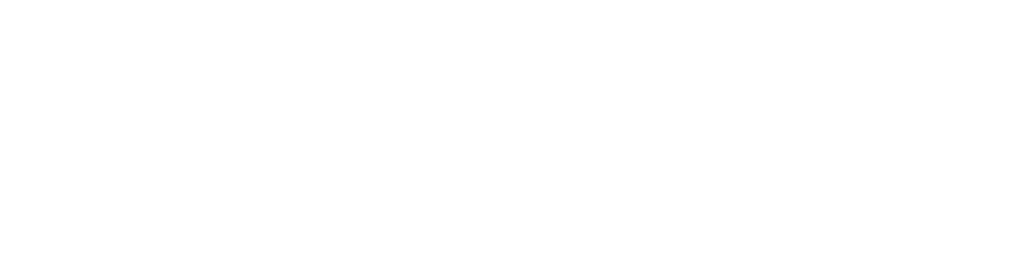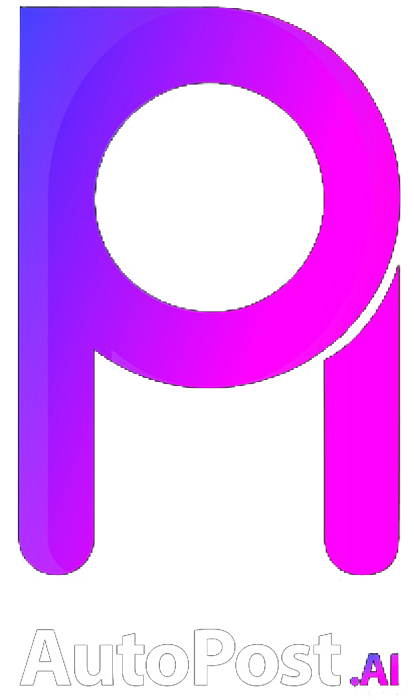O WP Form é um dos plugins mais populares do WordPress para criação e gerenciamento de formulários de contato, pesquisa e outros tipos de formulários personalizados. Este artigo fornece um guia detalhado sobre como configurar e personalizar formulários usando o WP Form, adequado tanto para iniciantes quanto para usuários experientes que desejam maximizar as funcionalidades dessa ferramenta robusta.
Passo a Passo para Configurar o WP Form
Para começar a usar o WP Form, o primeiro passo é instalar e ativar o plugin no seu site WordPress. Acesse o painel de administração do WordPress, vá até "Plugins" e clique em "Adicionar Novo". Na barra de pesquisa, digite "WP Forms" e clique em "Instalar Agora" no plugin correto. Após a instalação, ative o plugin clicando em "Ativar". Com o plugin ativo, você verá uma nova opção "WP Forms" no menu lateral do painel de administração.
Depois de ativar o WP Form, o próximo passo é criar o seu primeiro formulário. Navegue até "WP Forms" e clique em "Adicionar Novo". Você será redirecionado para o construtor de formulários, onde pode escolher entre modelos pré-construídos ou iniciar um formulário em branco. Os modelos variam desde formulários de contato simples até formulários de pesquisa avançados. Escolha o modelo que melhor se adequa às suas necessidades e dê um nome ao seu formulário.
Com o formulário criado, é essencial configurá-lo corretamente. No construtor de formulários, você pode arrastar e soltar diferentes campos para personalizar seu formulário conforme necessário. Campos como "Nome", "Email" e "Mensagem" são comuns em formulários de contato. Após adicionar todos os campos necessários, vá até a aba "Configurações" para configurar notificações por email, mensagens de confirmação e outras opções avançadas. Finalmente, clique em "Salvar" para garantir que todas as alterações sejam aplicadas.
Personalizando Formulários no WP Form
A personalização dos formulários no WP Forms vai além da simples adição de campos. Você pode ajustar as configurações de cada campo para melhor atender às suas necessidades. Clique em qualquer campo adicionado para abrir suas configurações individuais, onde você pode alterar o rótulo do campo, adicionar instruções, definir campos obrigatórios e até mesmo adicionar lógica condicional para mostrar ou ocultar campos com base nas respostas do usuário.
Outra camada de personalização envolve o design e a aparência do formulário. Na aba "Design", você pode alterar a aparência do seu formulário para garantir que ele se integre perfeitamente ao design do seu site. O WP Forms permite a customização de cores, fontes e espaçamento, proporcionando uma experiência de usuário coesa e profissional. Além disso, você pode adicionar CSS customizado para um controle mais granular sobre o estilo do formulário.
Por fim, o WP Forms oferece integrações com diversos serviços e addons para estender a funcionalidade dos seus formulários. Por exemplo, você pode integrar seu formulário com serviços de email marketing como Mailchimp ou Constant Contact, permitindo que os dados dos usuários sejam automaticamente adicionados às suas listas de email. Outros addons incluem integração com serviços de pagamento como PayPal e Stripe, permitindo que você aceite pagamentos diretamente através de seus formulários.
Com a configuração e personalização adequadas, o WP Forms pode transformar a maneira como você coleta e gerencia informações dos visitantes do seu site. Este guia passo a passo fornece a base necessária para configurar e personalizar formulários de forma eficiente e profissional. Seja para um pequeno blog pessoal ou um site corporativo, o WP Forms oferece a flexibilidade e funcionalidade necessárias para atender a diversas necessidades. Aproveite ao máximo essa poderosa ferramenta para aprimorar a interatividade e a funcionalidade do seu site WordPress.