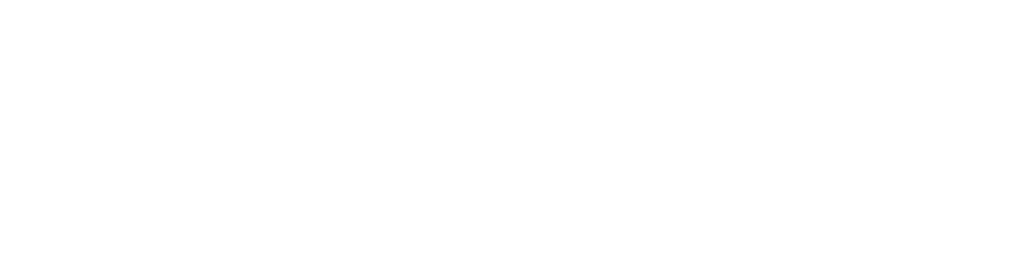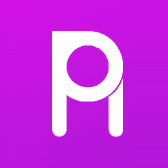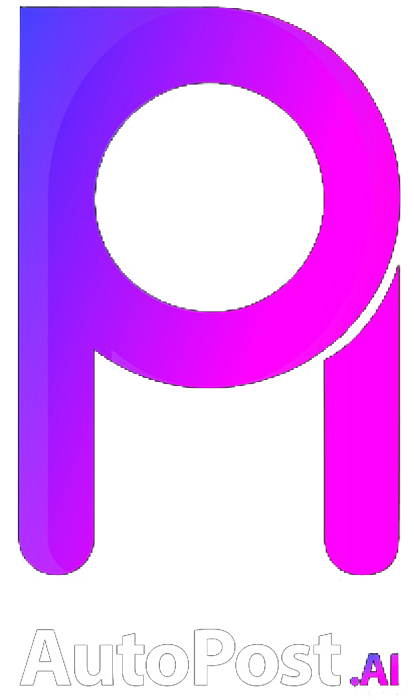Introdução
O Google Drive é uma ferramenta poderosa de armazenamento na nuvem que permite aos usuários armazenar, compartilhar e acessar arquivos de qualquer lugar. Integrar o Google Drive ao WordPress pode facilitar o gerenciamento de arquivos e colaboração em projetos. Neste glossário, vamos abordar passo a passo como configurar o Google Drive no WordPress de forma eficiente e otimizada para SEO.
Passo 1: Criando uma Conta no Google Drive
Antes de integrar o Google Drive ao WordPress, é necessário ter uma conta ativa no Google Drive. Caso ainda não tenha uma, basta acessar o site do Google Drive e seguir as instruções para criar uma conta gratuita.
Passo 2: Instalando o Plugin Google Drive para WordPress
Para facilitar a integração do Google Drive ao WordPress, é recomendável instalar o plugin Google Drive para WordPress. Este plugin permite que você acesse e gerencie seus arquivos do Google Drive diretamente do painel do WordPress.
Passo 3: Autorizando o Acesso ao Google Drive
Após instalar o plugin, é necessário autorizar o acesso do WordPress ao Google Drive. Para isso, basta seguir as instruções do plugin e fazer login na sua conta do Google Drive para conceder as permissões necessárias.
Passo 4: Configurando as Opções de Integração
Uma vez autorizado o acesso, é possível configurar as opções de integração entre o Google Drive e o WordPress. Você pode definir quais pastas e arquivos serão exibidos no seu site, bem como as permissões de acesso para os usuários.
Passo 5: Incorporando Arquivos do Google Drive no WordPress
Com a integração configurada, você pode começar a incorporar arquivos do Google Drive no WordPress. Basta acessar o painel de edição de postagens ou páginas e selecionar a opção de inserir arquivo do Google Drive.
Passo 6: Personalizando a Exibição dos Arquivos
É possível personalizar a forma como os arquivos do Google Drive são exibidos no WordPress. Você pode definir o tamanho, o layout e as opções de download dos arquivos para atender às necessidades do seu site.
Passo 7: Gerenciando Arquivos e Pastas
Com a integração do Google Drive ao WordPress, você pode gerenciar seus arquivos e pastas de forma mais eficiente. É possível renomear, excluir e mover arquivos diretamente do painel do WordPress.
Passo 8: Compartilhando Arquivos com Colaboradores
Uma das vantagens de integrar o Google Drive ao WordPress é a facilidade de compartilhar arquivos com colaboradores. Você pode definir permissões de acesso e colaborar em tempo real em projetos.
Passo 9: Otimizando para SEO
Para garantir que seus arquivos do Google Drive sejam encontrados pelos mecanismos de busca, é importante otimizá-los para SEO. Utilize palavras-chave relevantes, descrições detalhadas e tags apropriadas para aumentar a visibilidade online.
Passo 10: Monitorando o Desempenho
Após configurar o Google Drive no WordPress, é importante monitorar o desempenho da integração. Acompanhe o tráfego de arquivos, as interações dos usuários e os resultados de SEO para fazer ajustes e melhorias necessárias.
Passo 11: Mantendo a Segurança dos Arquivos
Ao integrar o Google Drive ao WordPress, certifique-se de manter a segurança dos seus arquivos. Utilize senhas fortes, faça backup regularmente e limite o acesso apenas a usuários autorizados para proteger suas informações.
Passo 12: Atualizando Regularmente
Para garantir a eficiência da integração do Google Drive ao WordPress, é importante manter o plugin e as configurações atualizadas. Fique atento a novas versões e atualizações para aproveitar ao máximo os recursos disponíveis.
Passo 13: Testando e Ajustando
Por fim, teste regularmente a integração do Google Drive ao WordPress e faça ajustes conforme necessário. Experimente diferentes configurações, solicite feedback dos usuários e esteja sempre em busca de melhorias para aprimorar a experiência do usuário.