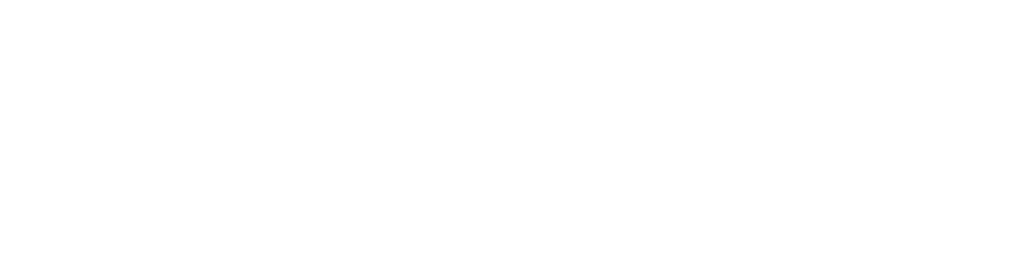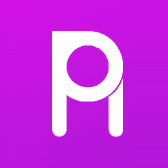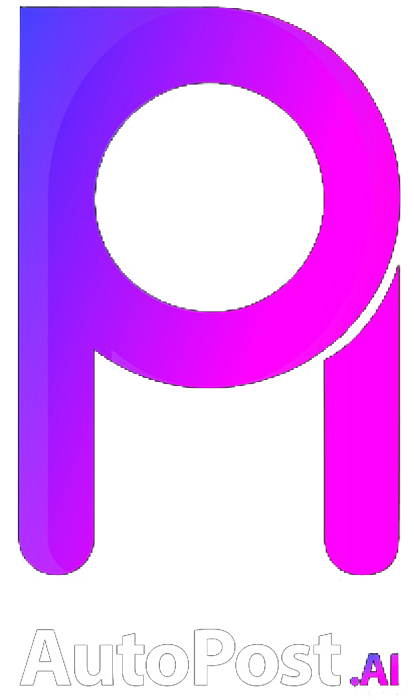Introdução
Neste artigo, vamos abordar de forma detalhada como configurar a navegação por imagem no WordPress. A navegação por imagem é uma funcionalidade importante para sites que possuem muitas imagens e desejam facilitar a experiência de navegação dos usuários. Vamos explicar passo a passo como realizar essa configuração de forma eficiente e otimizada para SEO.
O que é navegação por imagem?
A navegação por imagem é uma forma de permitir que os usuários naveguem por um site através de imagens, em vez de apenas texto. Isso pode ser útil para sites de e-commerce, portfólios de fotografia, blogs de design, entre outros. Ao clicar em uma imagem, o usuário é direcionado para outra página ou seção do site, facilitando a navegação e tornando a experiência mais visual e interativa.
Por que configurar a navegação por imagem no WordPress?
Configurar a navegação por imagem no WordPress pode trazer diversos benefícios para o seu site. Além de tornar a experiência do usuário mais agradável e intuitiva, a navegação por imagem também pode melhorar o SEO do seu site, uma vez que as imagens são elementos importantes para o ranqueamento no Google. Além disso, a navegação por imagem pode ajudar a destacar produtos, serviços ou conteúdos específicos do seu site.
Passo a passo para configurar a navegação por imagem no WordPress
Agora, vamos explicar como configurar a navegação por imagem no WordPress de forma detalhada. Siga os passos abaixo para realizar essa configuração de maneira eficiente e otimizada para SEO.
Passo 1: Escolha um plugin de navegação por imagem
O primeiro passo para configurar a navegação por imagem no WordPress é escolher um plugin adequado para essa funcionalidade. Existem diversos plugins disponíveis no repositório do WordPress que oferecem recursos de navegação por imagem. Alguns dos plugins mais populares incluem NextGEN Gallery, Envira Gallery e FooGallery.
Passo 2: Instale e ative o plugin escolhido
Após escolher o plugin de navegação por imagem, é necessário instalar e ativar o plugin no seu site WordPress. Para fazer isso, acesse o painel de administração do seu site, vá até a seção de plugins e clique em “Adicionar novo”. Em seguida, pesquise pelo nome do plugin escolhido, clique em “Instalar agora” e depois em “Ativar”.
Passo 3: Configure as opções de navegação por imagem
Depois de ativar o plugin de navegação por imagem, é hora de configurar as opções de navegação de acordo com as suas preferências e necessidades. A maioria dos plugins de galeria de imagens oferece opções de personalização, como tamanho das imagens, estilo de navegação, efeitos de transição, entre outros. Explore as configurações do plugin e ajuste conforme desejado.
Passo 4: Adicione imagens à galeria
Com as opções de navegação por imagem configuradas, é hora de adicionar as imagens à galeria. Dependendo do plugin escolhido, esse processo pode variar um pouco, mas geralmente envolve fazer o upload das imagens para a galeria, adicionar títulos e descrições, e organizar a ordem de exibição das imagens.
Passo 5: Insira a galeria de imagens em uma página ou post
Após adicionar as imagens à galeria, é hora de inserir a galeria de imagens em uma página ou post do seu site. Para fazer isso, crie ou edite a página ou post desejado, clique no botão de adicionar mídia, selecione a galeria de imagens criada e insira-a no conteúdo da página ou post.
Considerações finais
Configurar a navegação por imagem no WordPress pode ser uma ótima maneira de melhorar a experiência do usuário e otimizar o SEO do seu site. Siga os passos descritos neste artigo e experimente essa funcionalidade em seu site para ver os benefícios que ela pode trazer. Lembre-se de monitorar o desempenho da navegação por imagem e fazer ajustes conforme necessário para garantir uma experiência de usuário ainda melhor.