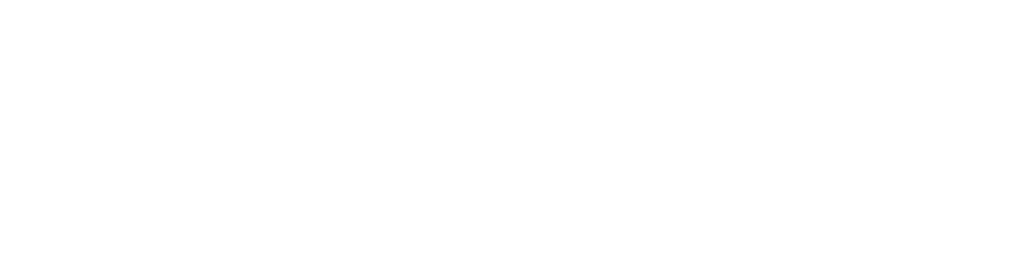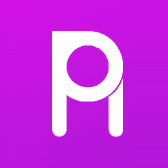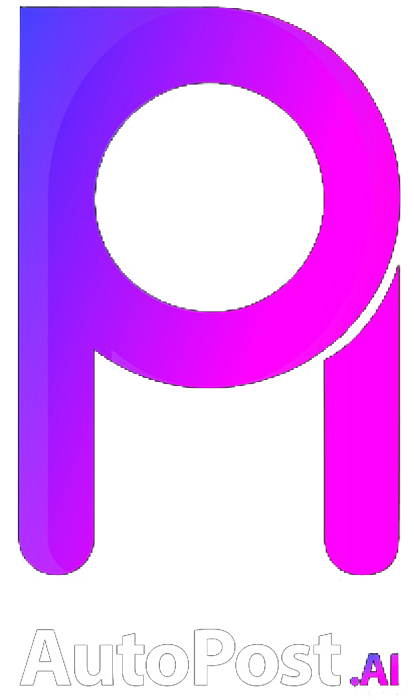Introdução
Ao configurar o WooCommerce para produtos físicos no WordPress, é importante seguir algumas etapas essenciais para garantir que sua loja online esteja funcionando corretamente. Neste glossário, vamos abordar cada etapa de forma detalhada, desde a instalação do plugin até a configuração dos métodos de pagamento e envio.
Instalação do WooCommerce
A primeira etapa para configurar o WooCommerce é instalar o plugin no seu site WordPress. Para fazer isso, basta acessar o painel de administração do WordPress, clicar em “Plugins” e em seguida em “Adicionar novo”. Procure por “WooCommerce” e clique em “Instalar agora”. Após a instalação, ative o plugin e siga as instruções para configurar as opções iniciais.
Configurações iniciais
Após a instalação, é importante configurar as opções iniciais do WooCommerce. Acesse o menu “WooCommerce” no painel de administração do WordPress e clique em “Configurações”. Aqui você poderá definir a moeda, unidades de medida, métodos de pagamento e envio, entre outras configurações essenciais para o funcionamento da sua loja online.
Cadastro de produtos
Para adicionar produtos físicos à sua loja, acesse o menu “Produtos” no painel de administração do WordPress e clique em “Adicionar novo”. Preencha as informações do produto, como título, descrição, preço e imagens. Você também poderá adicionar categorias e tags para facilitar a organização dos produtos na sua loja.
Configuração de métodos de pagamento
Para configurar os métodos de pagamento na sua loja, acesse o menu “WooCommerce” no painel de administração do WordPress e clique em “Configurações”. Em seguida, vá para a aba “Pagamentos” e escolha os métodos de pagamento que deseja oferecer aos seus clientes, como cartão de crédito, boleto bancário e PayPal.
Configuração de métodos de envio
Para configurar os métodos de envio na sua loja, acesse o menu “WooCommerce” no painel de administração do WordPress e clique em “Configurações”. Em seguida, vá para a aba “Envio” e defina as opções de frete, como frete grátis, PAC, Sedex, entre outros. Você também poderá configurar zonas de envio para diferentes regiões.
Configuração de impostos
Para configurar os impostos na sua loja, acesse o menu “WooCommerce” no painel de administração do WordPress e clique em “Configurações”. Em seguida, vá para a aba “Impostos” e defina as taxas de imposto de acordo com a legislação do seu país. Você poderá configurar impostos por produto, por categoria ou por região.
Configuração de emails
Para configurar os emails de notificação na sua loja, acesse o menu “WooCommerce” no painel de administração do WordPress e clique em “Configurações”. Em seguida, vá para a aba “Emails” e personalize os emails de confirmação de pedido, de envio, de pagamento, entre outros. Você poderá adicionar o logotipo da sua loja e personalizar as mensagens.
Configuração de cupons
Para criar cupons de desconto na sua loja, acesse o menu “WooCommerce” no painel de administração do WordPress e clique em “Cupons”. Em seguida, clique em “Adicionar cupom” e preencha as informações necessárias, como código do cupom, tipo de desconto, valor do desconto e validade. Você poderá criar cupons únicos ou em massa.
Configuração de relatórios
Para acompanhar o desempenho da sua loja, acesse o menu “WooCommerce” no painel de administração do WordPress e clique em “Relatórios”. Aqui você poderá visualizar informações sobre vendas, clientes, produtos mais vendidos, entre outros. Os relatórios ajudarão a tomar decisões estratégicas para o crescimento do seu negócio.
Considerações finais
Ao seguir as etapas acima, você estará pronto para configurar o WooCommerce para produtos físicos no WordPress e começar a vender online. Lembre-se de manter seu site atualizado, oferecer um bom atendimento ao cliente e promover seus produtos de forma eficaz para alcançar o sucesso com sua loja virtual.