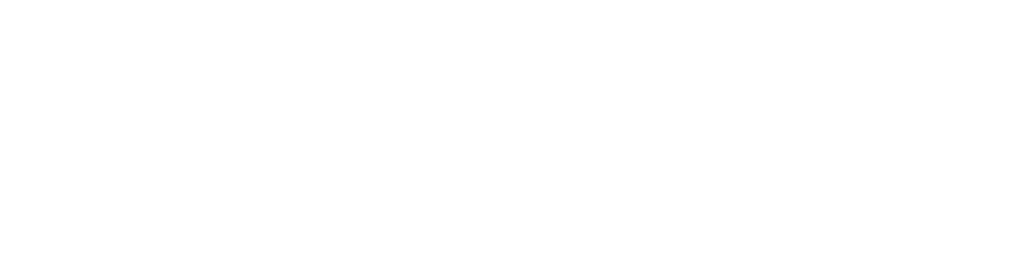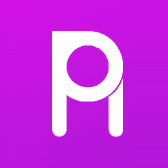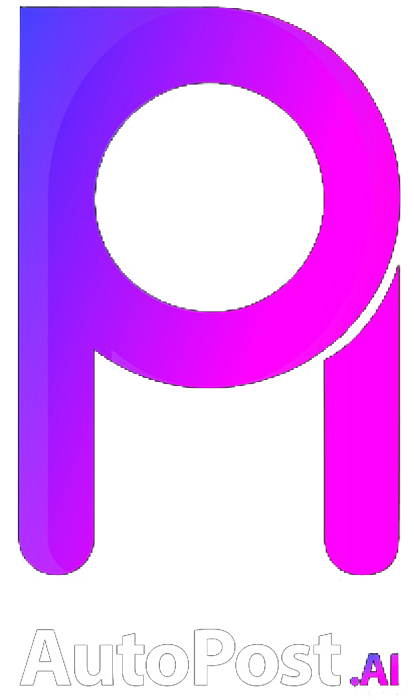Introdução
O Zoom é uma ferramenta essencial para quem deseja melhorar a experiência do usuário em um site WordPress, especialmente quando se trata de galerias de imagens. Configurar o Zoom corretamente pode fazer toda a diferença na forma como os visitantes interagem com as imagens do seu site. Neste guia detalhado, vamos mostrar passo a passo como configurar o Zoom para imagens de galeria no WordPress.
Passo 1: Instalando o Plugin de Zoom
Antes de começar a configurar o Zoom para imagens de galeria no WordPress, é necessário instalar um plugin específico para essa função. Existem várias opções disponíveis no repositório do WordPress, como o “WP Image Zoom” ou o “YITH WooCommerce Zoom Magnifier”. Escolha o plugin que melhor atende às suas necessidades e faça a instalação seguindo as instruções do desenvolvedor.
Passo 2: Ativando o Zoom nas Configurações do Plugin
Após instalar o plugin de Zoom, é hora de ativá-lo e configurá-lo de acordo com as suas preferências. Acesse o painel de administração do WordPress e vá até as configurações do plugin de Zoom que você instalou. Geralmente, você encontrará opções para ativar o Zoom em diferentes tipos de imagens, como galerias de produtos ou páginas de portfólio.
Passo 3: Configurando as Opções de Zoom
Depois de ativar o Zoom, é importante configurar as opções de Zoom de acordo com o design do seu site e as preferências dos usuários. Você poderá definir o nível de zoom, a posição da lupa, o tamanho da imagem ampliada, entre outras configurações. Certifique-se de testar as diferentes opções para encontrar a combinação ideal para o seu site.
Passo 4: Testando o Zoom em Diferentes Dispositivos
Após configurar as opções de Zoom, é fundamental testar o funcionamento do Zoom em diferentes dispositivos, como desktops, tablets e smartphones. Certifique-se de que o Zoom funciona corretamente em todos os dispositivos e que a experiência do usuário não é comprometida em nenhum deles.
Passo 5: Otimizando as Imagens para o Zoom
Para garantir a melhor experiência de Zoom para os usuários, é importante otimizar as imagens do seu site. Certifique-se de que as imagens estejam em alta resolução e que não percam qualidade ao serem ampliadas. Além disso, é recomendável utilizar imagens com um bom contraste e cores vibrantes para destacar os detalhes.
Passo 6: Personalizando o Estilo do Zoom
Para tornar o Zoom ainda mais atraente e integrado ao design do seu site, você pode personalizar o estilo da lupa e da imagem ampliada. Muitos plugins de Zoom oferecem opções de personalização, como cores, bordas e efeitos de transição. Explore as opções disponíveis e escolha aquelas que melhor se adequam ao visual do seu site.
Passo 7: Monitorando o Desempenho do Zoom
Após configurar e personalizar o Zoom para imagens de galeria no WordPress, é importante monitorar o desempenho da ferramenta. Utilize ferramentas de análise para acompanhar o comportamento dos usuários em relação ao Zoom, como o tempo de permanência nas imagens ampliadas e a taxa de conversão. Com esses dados, você poderá fazer ajustes e melhorias contínuas no Zoom do seu site.