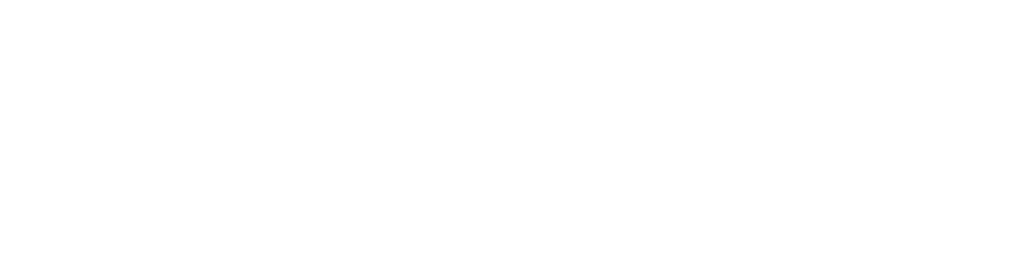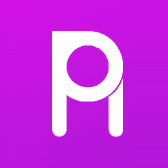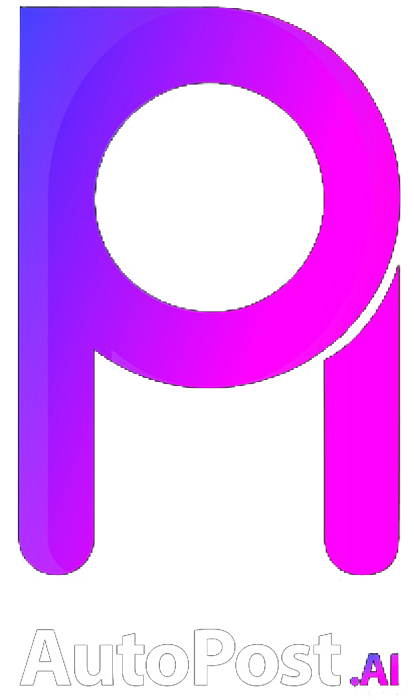Introdução
Ao configurar o Zoom para imagens de depoimentos no WordPress, é importante garantir que as imagens sejam exibidas da melhor forma possível. Neste guia detalhado, vamos abordar passo a passo como configurar o Zoom para imagens de depoimentos no WordPress, garantindo uma experiência de usuário aprimorada e melhorando o SEO do seu site.
Passo 1: Instalação do Plugin Zoom para Imagens
O primeiro passo para configurar o Zoom para imagens de depoimentos no WordPress é instalar um plugin específico para essa funcionalidade. Existem várias opções disponíveis no repositório de plugins do WordPress, como o WP Image Zoom, que oferece recursos avançados de zoom para imagens.
Passo 2: Ativação do Plugin e Configurações Básicas
Após a instalação do plugin, ative-o no painel de administração do WordPress e acesse as configurações básicas. Configure as opções de zoom de acordo com suas preferências, como o nível de zoom, a posição da lupa e os efeitos de transição.
Passo 3: Adição de Imagens de Depoimentos
Para adicionar imagens de depoimentos ao seu site, crie uma nova postagem ou página no WordPress e faça o upload das imagens desejadas. Certifique-se de otimizar as imagens para a web, garantindo um carregamento rápido e uma boa qualidade visual.
Passo 4: Configuração do Zoom para Imagens de Depoimentos
Após adicionar as imagens de depoimentos, insira o shortcode fornecido pelo plugin de zoom no local desejado da postagem ou página. Personalize as configurações de zoom de acordo com o design do seu site e teste a funcionalidade para garantir que tudo esteja funcionando corretamente.
Passo 5: Otimização para SEO
Além de configurar o Zoom para imagens de depoimentos, é importante otimizar as imagens para SEO. Certifique-se de adicionar texto alternativo descritivo às imagens, usar palavras-chave relevantes e comprimir as imagens para reduzir o tempo de carregamento da página.
Passo 6: Teste de Usabilidade
Antes de publicar as alterações no seu site, realize testes de usabilidade para garantir que o Zoom para imagens de depoimentos esteja funcionando corretamente em diferentes dispositivos e navegadores. Certifique-se de que a experiência do usuário seja intuitiva e agradável.
Passo 7: Monitoramento e Análise
Após configurar o Zoom para imagens de depoimentos no WordPress, monitore o desempenho das imagens com o zoom ativado. Analise métricas como o tempo de permanência na página, a taxa de cliques nas imagens e o impacto no SEO do seu site para fazer ajustes e melhorias contínuas.
Conclusão
Em resumo, configurar o Zoom para imagens de depoimentos no WordPress é uma maneira eficaz de melhorar a experiência do usuário e otimizar o SEO do seu site. Siga os passos detalhados neste guia e aproveite os benefícios de imagens com zoom interativo em seu site.