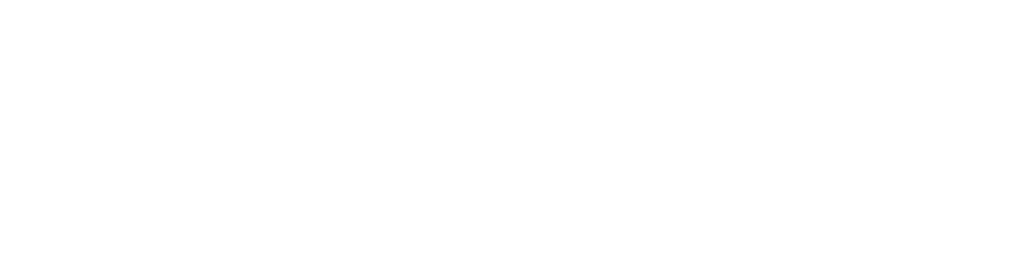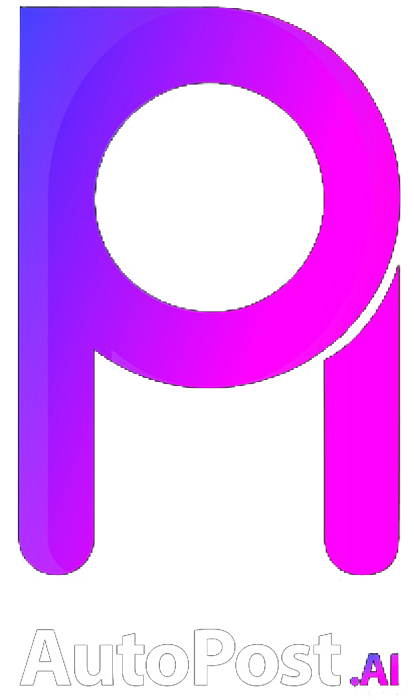Criar formulários no Microsoft Word pode ser uma tarefa essencial para diversas finalidades, como pesquisas, coletas de dados, inscrições, entre outros. Este artigo técnico e profissional irá guiá-lo através do processo de criação de formulários no Word, abordando desde a preparação do ambiente até a inserção de campos específicos. Com as instruções seguintes, você será capaz de criar formulários funcionais e personalizados para atender suas necessidades.
Preparação do Ambiente para Criação de Formulários
Antes de iniciar a criação de um formulário no Word, é fundamental preparar o ambiente de trabalho. Primeiro, certifique-se de que a guia "Desenvolvedor" esteja habilitada no seu Word. Para isso, vá em "Arquivo", selecione "Opções" e, em seguida, "Personalizar Faixa de Opções". Na lista à direita, marque a caixa "Desenvolvedor" e clique em "OK". Esta guia é essencial, pois contém todas as ferramentas necessárias para a criação de formulários.
Com a guia "Desenvolvedor" ativada, o próximo passo é escolher um modelo adequado ou um documento em branco. Se preferir usar um modelo, você pode acessar a galeria de modelos do Word, que oferece várias opções prontas para uso. No entanto, usar um documento em branco permite maior flexibilidade e personalização. Para criar um documento em branco, basta clicar em "Novo" e selecionar "Documento em branco".
Além disso, é importante ter uma noção clara do tipo de informações que você precisa coletar e como elas serão organizadas. Planeje os campos que vão compor o seu formulário, como campos de texto, caixas de seleção, botões de opção e listas suspensas. Essa preparação garantirá que o formulário seja bem estruturado e eficiente para o propósito desejado.
Passo a Passo para Inserir Campos no Documento
Com o ambiente preparado, você pode começar a inserir os campos no documento. Primeiro, posicione o cursor onde deseja adicionar o campo no formulário. Na guia "Desenvolvedor", clique em "Modo de Design" para ativar a edição de campos. Em seguida, selecione "Controles de Conteúdo" para adicionar diferentes tipos de campos, como texto, data, caixa de seleção, entre outros.
Para adicionar um campo de texto, clique no ícone "Controle de Conteúdo de Texto". Isso insere uma área de texto no documento onde os usuários podem digitar suas respostas. Se você precisar de um campo para entrada de data, clique no ícone "Controle de Conteúdo de Data". Este campo permitirá que os usuários selecionem uma data a partir de um calendário. Para adicionar caixas de seleção, clique no ícone "Controle de Conteúdo de Caixa de Seleção".
Depois de inserir os campos necessários, você pode personalizá-los conforme suas necessidades. Clique no campo que deseja modificar e, na guia "Desenvolvedor", altere as propriedades como etiquetas, formatação e opções específicas do campo. Por exemplo, você pode configurar um campo de texto para aceitar apenas números ou limitar a quantidade de caracteres. Essas customizações ajudam a direcionar os usuários a preencherem o formulário corretamente.
A criação de formulários no Word, embora possa parecer complexa inicialmente, torna-se uma tarefa simples com a prática e a familiarização com as ferramentas disponíveis. Com a preparação adequada do ambiente e o seguimento dos passos para inserção e personalização dos campos, é possível criar formulários eficientes e profissionais. Além disso, os formulários digitais agilizam a coleta e a organização de dados, proporcionando maior precisão e facilidade na análise posterior. Portanto, dominar essa habilidade pode ser extremamente útil em diversas situações profissionais e acadêmicas.