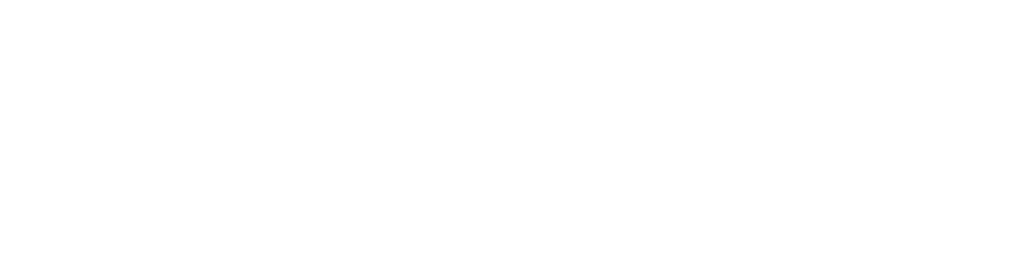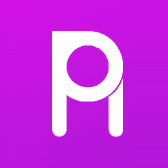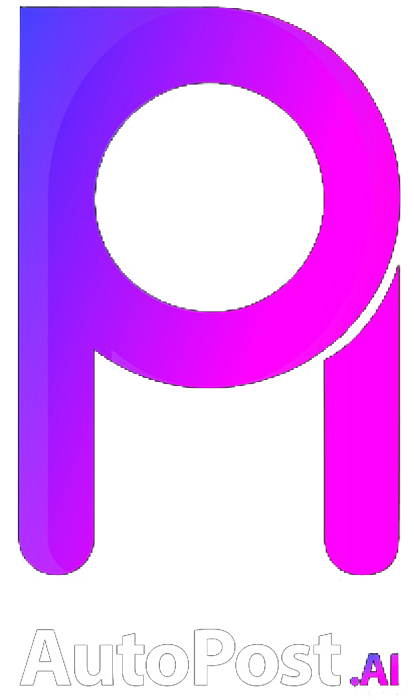Introdução
Neste guia detalhado, vamos abordar passo a passo como configurar cabeçalhos personalizados no WordPress. Os cabeçalhos personalizados são uma ótima maneira de adicionar um toque único ao seu site e destacar informações importantes para os visitantes. Além disso, a otimização de cabeçalhos é crucial para o SEO do seu site, ajudando a melhorar a visibilidade nos mecanismos de busca como o Google.
Passo 1: Acesso ao painel de administração do WordPress
Para começar, acesse o painel de administração do seu site WordPress. Para isso, basta digitar “/wp-admin” após o endereço do seu site no navegador e fazer login com suas credenciais de administrador.
Passo 2: Acesso à seção de temas
Após acessar o painel de administração, navegue até a seção de temas. Clique em “Aparência” no menu lateral e, em seguida, em “Temas”. Aqui você poderá visualizar e gerenciar os temas instalados no seu site.
Passo 3: Edição do tema ativo
Selecione o tema ativo que deseja editar e clique em “Personalizar”. Isso abrirá o personalizador do tema, onde você poderá fazer alterações em tempo real no design do seu site.
Passo 4: Acesso à seção de cabeçalhos
Dentro do personalizador, procure pela opção de cabeçalhos. Dependendo do tema que você está utilizando, essa opção pode estar localizada em diferentes áreas do personalizador.
Passo 5: Upload da imagem do cabeçalho
Para adicionar um cabeçalho personalizado, clique em “Adicionar nova imagem” e faça o upload da imagem que deseja utilizar como cabeçalho. Certifique-se de que a imagem tenha o tamanho e resolução adequados para o cabeçalho do seu site.
Passo 6: Ajuste das configurações do cabeçalho
Após fazer o upload da imagem, você poderá ajustar as configurações do cabeçalho, como a posição da imagem, a repetição, o tamanho e a opacidade. Experimente diferentes configurações para encontrar a combinação perfeita para o seu site.
Passo 7: Visualização e publicação
Antes de publicar as alterações, é importante visualizar como o cabeçalho personalizado ficará no seu site. Utilize a opção de visualização do personalizador para ver as mudanças em tempo real e, se estiver satisfeito, clique em “Publicar” para aplicar o cabeçalho personalizado ao seu site.
Passo 8: Otimização para SEO
Para otimizar o cabeçalho personalizado para SEO, certifique-se de adicionar um texto alternativo descritivo à imagem do cabeçalho. Isso ajudará os mecanismos de busca a entender o conteúdo da imagem e melhorar a indexação do seu site.
Passo 9: Teste de responsividade
Após configurar o cabeçalho personalizado, é essencial testar a responsividade do seu site em diferentes dispositivos, como smartphones e tablets. Certifique-se de que o cabeçalho se ajusta corretamente em todas as resoluções de tela.
Passo 10: Monitoramento e ajustes
Por fim, monitore o desempenho do seu site após a configuração do cabeçalho personalizado. Caso seja necessário, faça ajustes para melhorar a experiência do usuário e a otimização para SEO.