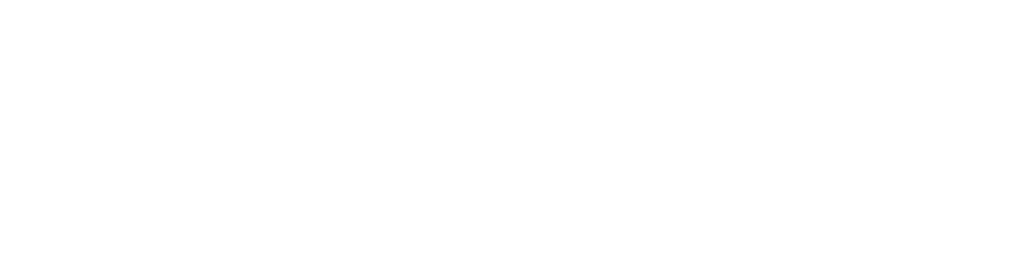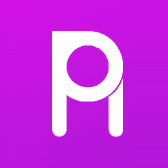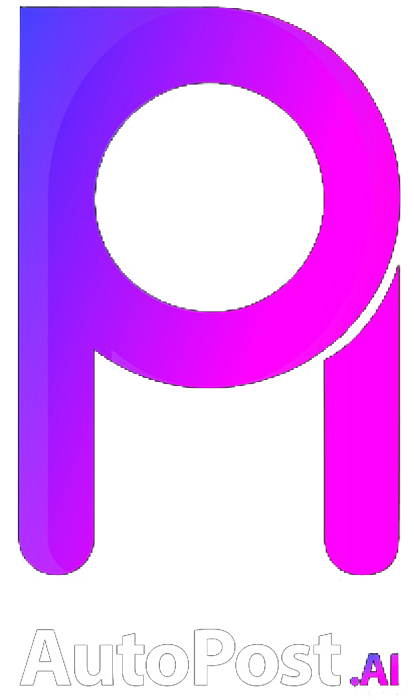Introdução
Neste glossário, vamos abordar de forma detalhada como configurar campos adicionais no WooCommerce no WordPress. Essa é uma tarefa essencial para quem deseja personalizar a experiência de compra dos clientes e obter informações específicas durante o processo de compra. Vamos explorar passo a passo como adicionar campos personalizados, configurar opções avançadas e garantir que tudo esteja otimizado para SEO.
Passo 1: Instalação e ativação do plugin Advanced Custom Fields
Para começar, é necessário instalar e ativar o plugin Advanced Custom Fields no seu site WordPress. Esse plugin é essencial para adicionar campos personalizados ao WooCommerce e oferece uma ampla gama de opções de personalização.
Passo 2: Criação de campos personalizados
Com o plugin instalado, você pode começar a criar campos personalizados para o WooCommerce. Acesse a seção de Campos Personalizados no painel do WordPress e clique em “Adicionar Novo”. Aqui, você pode definir o tipo de campo, rótulo, nome e outras configurações específicas.
Passo 3: Associação de campos personalizados aos produtos
Após criar os campos personalizados desejados, é hora de associá-los aos produtos do WooCommerce. Para isso, você pode editar cada produto individualmente e adicionar os campos personalizados criados anteriormente. Isso permitirá que os clientes visualizem e preencham essas informações durante o processo de compra.
Passo 4: Configuração de opções avançadas
Além de adicionar campos personalizados, o plugin Advanced Custom Fields oferece opções avançadas de personalização. Você pode definir regras de exibição, restrições de entrada e até mesmo criar campos condicionais que aparecem apenas em determinadas circunstâncias.
Passo 5: Otimização para SEO
Para garantir que os campos adicionais configurados no WooCommerce sejam otimizados para SEO, é importante utilizar palavras-chave relevantes e descrições claras. Isso ajudará os mecanismos de busca a indexar e classificar corretamente o conteúdo, aumentando a visibilidade do seu site.
Passo 6: Teste e ajuste
Após configurar os campos adicionais no WooCommerce, é fundamental testar o funcionamento e a aparência em diferentes dispositivos e navegadores. Certifique-se de que os campos estão sendo exibidos corretamente e que as informações estão sendo armazenadas adequadamente no banco de dados.
Passo 7: Monitoramento e análise
Para garantir o sucesso da sua estratégia de personalização, é importante monitorar e analisar o desempenho dos campos adicionais no WooCommerce. Utilize ferramentas de análise para acompanhar o comportamento dos usuários e identificar possíveis melhorias.
Passo 8: Atualização e manutenção
Por fim, lembre-se de manter os campos adicionais no WooCommerce sempre atualizados e funcionando corretamente. À medida que novas versões do plugin Advanced Custom Fields são lançadas, verifique se há atualizações disponíveis e faça os ajustes necessários.
Conclusão
Em resumo, configurar campos adicionais no WooCommerce no WordPress requer atenção aos detalhes e um bom entendimento das funcionalidades do plugin Advanced Custom Fields. Ao seguir os passos descritos neste glossário e manter uma abordagem focada em SEO, você poderá personalizar a experiência de compra dos clientes e obter informações valiosas para o seu negócio. Lembre-se de testar, monitorar e manter os campos atualizados para garantir o sucesso a longo prazo.