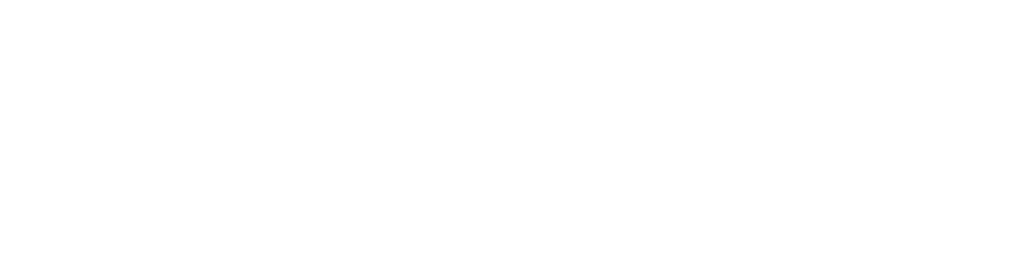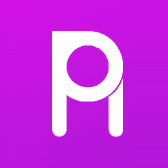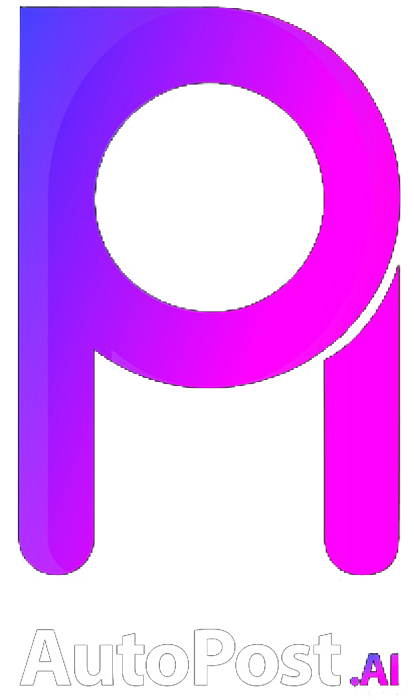Introdução
Google Photos é uma ferramenta poderosa para armazenar e organizar suas fotos e vídeos online. Integrar o Google Photos ao seu site WordPress pode facilitar o compartilhamento de mídias e melhorar a experiência do usuário. Neste guia detalhado, vamos mostrar como configurar o Google Photos no WordPress de forma eficiente e otimizada para SEO.
Passo 1: Criando uma Conta no Google Photos
Antes de começar a integração, é necessário ter uma conta no Google Photos. Acesse o site do Google Photos e siga as instruções para criar uma conta. Certifique-se de fazer o login na mesma conta do Google que você utiliza para acessar o seu site WordPress.
Passo 2: Configurando o Plugin do Google Photos no WordPress
Para integrar o Google Photos ao WordPress, é recomendável utilizar um plugin específico. Procure por plugins compatíveis com o Google Photos na biblioteca do WordPress e faça o download e instalação do plugin escolhido.
Passo 3: Autorizando a Conexão entre o Google Photos e o WordPress
Após instalar o plugin, será necessário autorizar a conexão entre o Google Photos e o WordPress. Siga as instruções do plugin para fazer a autorização e conceder as permissões necessárias para a integração.
Passo 4: Configurando as Opções de Exibição das Mídias
No painel de administração do plugin, você poderá configurar as opções de exibição das mídias do Google Photos no seu site WordPress. Defina o layout, tamanho das imagens, quantidade de colunas, entre outras configurações.
Passo 5: Personalizando a Integração do Google Photos
Para uma integração mais personalizada, você pode utilizar códigos de acesso e shortcodes fornecidos pelo plugin. Explore as opções de personalização e ajuste a integração de acordo com as necessidades do seu site.
Passo 6: Otimizando as Imagens para SEO
Ao integrar o Google Photos ao WordPress, é importante otimizar as imagens para SEO. Utilize palavras-chave relevantes nos títulos, descrições e tags das imagens para melhorar o posicionamento nos mecanismos de busca.
Passo 7: Monitorando o Desempenho da Integração
Após configurar o Google Photos no WordPress, monitore o desempenho da integração. Verifique se as imagens estão sendo exibidas corretamente, se o carregamento é rápido e se não há erros de exibição.
Passo 8: Mantendo a Integração Atualizada
Para garantir um bom funcionamento da integração, mantenha o plugin do Google Photos e o WordPress sempre atualizados. Verifique regularmente por atualizações e faça as atualizações necessárias.
Passo 9: Testando a Integração em Diferentes Dispositivos
Certifique-se de testar a integração do Google Photos em diferentes dispositivos, como computadores, smartphones e tablets. Garanta que as imagens sejam exibidas corretamente em todos os dispositivos.
Passo 10: Compartilhando as Mídias do Google Photos
Agora que a integração está configurada, você pode começar a compartilhar as mídias do Google Photos no seu site WordPress. Crie galerias de fotos, álbuns de vídeos e compartilhe com seus usuários.
Passo 11: Promovendo as Mídias Integradas
Para aumentar a visibilidade das mídias integradas, promova o conteúdo nas redes sociais, envie newsletters para os seus assinantes e compartilhe em grupos e fóruns relevantes.
Passo 12: Acompanhando as Métricas de Desempenho
Utilize ferramentas de análise para acompanhar as métricas de desempenho da integração do Google Photos no WordPress. Analise o tráfego gerado, o engajamento dos usuários e faça ajustes conforme necessário.
Passo 13: Mantendo a Integração Atualizada e Otimizada
Por fim, lembre-se de manter a integração do Google Photos no WordPress sempre atualizada e otimizada. Esteja atento às novas funcionalidades do Google Photos e do WordPress e faça as adaptações necessárias para melhorar a experiência do usuário.