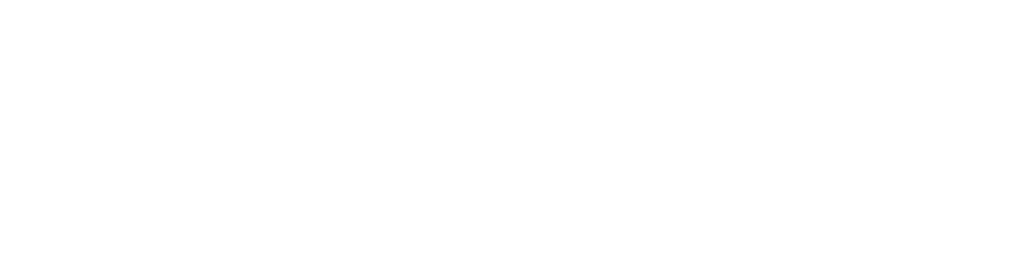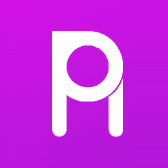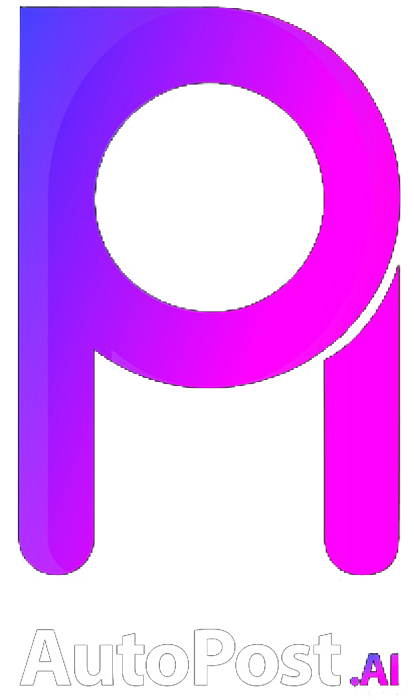Introdução
Neste glossário, vamos abordar de forma detalhada como configurar hover effects para galeria no WordPress. Os hover effects são efeitos visuais que ocorrem quando o cursor do mouse passa por cima de uma imagem ou elemento em um site. Configurar esses efeitos de forma eficaz pode melhorar a experiência do usuário e tornar o seu site mais atraente. Vamos explorar passo a passo como realizar essa configuração no WordPress.
O que são hover effects?
Os hover effects são efeitos visuais que ocorrem quando o cursor do mouse passa por cima de um elemento em um site. Esses efeitos podem incluir mudanças de cor, animações, transições e muito mais. Eles são uma forma de interação visual que pode tornar o seu site mais dinâmico e interessante para os visitantes.
Passo a passo para configurar hover effects para galeria no WordPress
Passo 1: Escolha um plugin de galeria
O primeiro passo para configurar hover effects para galeria no WordPress é escolher um plugin de galeria que suporte essa funcionalidade. Existem vários plugins disponíveis no repositório do WordPress que oferecem recursos avançados de galeria, como hover effects.
Passo 2: Instale e ative o plugin
Após escolher o plugin de galeria adequado, você precisa instalá-lo e ativá-lo em seu site WordPress. Isso pode ser feito facilmente através do painel de administração do WordPress, na seção de plugins.
Passo 3: Configure as opções de hover effects
Depois de ativar o plugin de galeria, você precisará configurar as opções de hover effects. Isso geralmente é feito através de um painel de configurações do plugin, onde você pode escolher entre diferentes efeitos visuais e personalizá-los de acordo com suas preferências.
Passo 4: Adicione imagens à galeria
Com as opções de hover effects configuradas, o próximo passo é adicionar as imagens que você deseja exibir na galeria. Isso pode ser feito através do painel de administração do WordPress, na seção de mídia, onde você pode fazer upload das imagens e organizá-las na galeria.
Passo 5: Insira a galeria na página ou post
Depois de adicionar as imagens à galeria, você precisa inseri-la na página ou post em que deseja exibi-la. Isso pode ser feito através de um shortcode fornecido pelo plugin de galeria, que você pode copiar e colar no editor de texto do WordPress.
Passo 6: Visualize o resultado
Após inserir a galeria na página ou post, é hora de visualizar o resultado final. Passe o cursor do mouse sobre as imagens para ver os hover effects em ação e certifique-se de que tudo está funcionando conforme o esperado.
Considerações finais
Configurar hover effects para galeria no WordPress pode ser uma ótima maneira de tornar o seu site mais atraente e interativo. Com os passos certos e o plugin adequado, você pode criar galerias visualmente impressionantes que irão cativar os visitantes e melhorar a experiência de navegação. Experimente diferentes efeitos e personalizações para encontrar a combinação perfeita para o seu site.