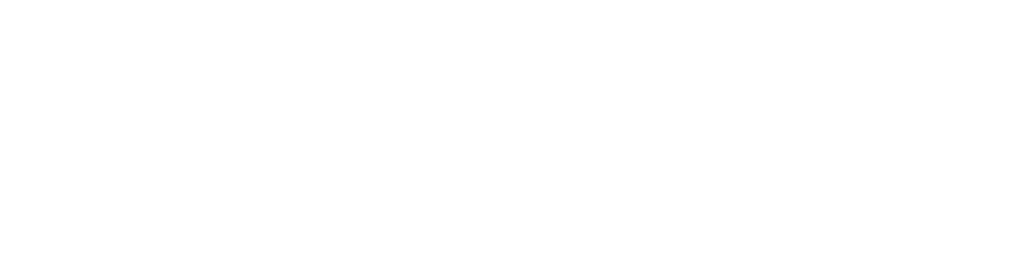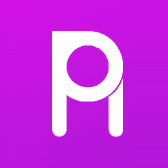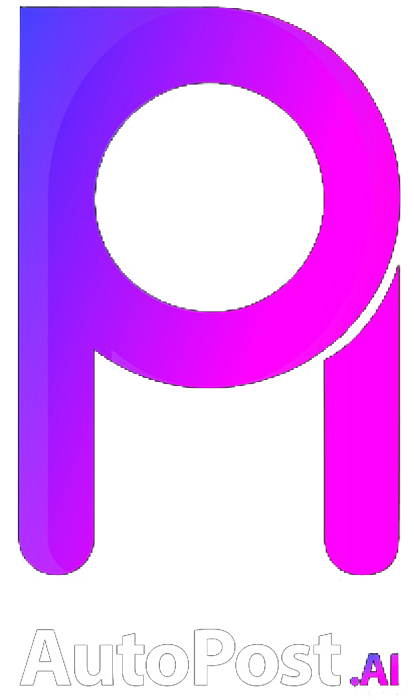Introdução
O WordPress é uma das plataformas mais populares para a criação de sites e blogs, e uma das suas principais vantagens é a possibilidade de personalização. Uma das formas de personalizar o seu site é configurando o editor visual, que é a ferramenta que você utiliza para criar e editar o conteúdo das suas páginas e posts. Neste glossário, vamos te ensinar passo a passo como configurar o editor visual no WordPress.
Passo 1: Acessando as configurações do WordPress
Para começar, acesse o painel de administração do seu site WordPress e clique em “Configurações” no menu lateral. Em seguida, clique em “Escrita” para acessar as configurações de escrita do seu site.
Passo 2: Escolhendo o editor visual
No menu de configurações de escrita, você verá a opção “Editor padrão”. Neste campo, selecione a opção “Editor visual” para utilizar o editor visual padrão do WordPress. Você também pode escolher a opção “Editor de texto” se preferir utilizar o editor de texto.
Passo 3: Configurando as opções do editor visual
Após selecionar o editor visual como o editor padrão do seu site, você pode configurar algumas opções adicionais. Por exemplo, você pode escolher se deseja exibir a barra de ferramentas do editor visual, ativar ou desativar a verificação ortográfica, entre outras opções.
Passo 4: Personalizando a barra de ferramentas do editor visual
Uma das vantagens do editor visual do WordPress é a possibilidade de personalizar a barra de ferramentas de acordo com as suas preferências. Você pode adicionar ou remover botões, organizar os botões de acordo com a sua preferência e até mesmo adicionar botões personalizados.
Passo 5: Utilizando atalhos de teclado
Para facilitar o seu trabalho ao utilizar o editor visual, o WordPress oferece uma série de atalhos de teclado que permitem realizar ações com mais rapidez. Por exemplo, você pode utilizar o atalho Ctrl+B para colocar um texto em negrito ou Ctrl+I para colocar um texto em itálico.
Passo 6: Inserindo mídias no editor visual
Uma das funcionalidades do editor visual do WordPress é a possibilidade de inserir mídias, como imagens, vídeos e áudios, de forma fácil e rápida. Basta clicar no botão de inserir mídia, selecionar o arquivo desejado e inseri-lo no seu conteúdo.
Passo 7: Utilizando blocos no editor visual
Com a atualização para o WordPress 5.0, foi introduzido o conceito de blocos no editor visual, que facilita a criação de layouts complexos e personalizados. Você pode adicionar blocos de texto, imagens, galerias, botões e muito mais ao seu conteúdo.
Passo 8: Salvando e publicando o seu conteúdo
Após configurar o editor visual de acordo com as suas preferências e inserir o conteúdo desejado, não se esqueça de salvar as alterações e publicar o seu post ou página. Basta clicar no botão “Salvar rascunho” para salvar as alterações ou no botão “Publicar” para publicar o conteúdo.
Passo 9: Testando o editor visual
Antes de finalizar a configuração do editor visual, é importante testar todas as funcionalidades para garantir que tudo está funcionando corretamente. Crie um post de teste, insira diferentes tipos de conteúdo e verifique se todas as opções estão disponíveis e funcionando corretamente.
Passo 10: Mantendo o editor visual atualizado
Por fim, lembre-se de manter o editor visual do WordPress sempre atualizado para garantir que você tenha acesso às últimas funcionalidades e correções de bugs. Verifique regularmente se há atualizações disponíveis e atualize o seu editor visual sempre que necessário.
Conclusão
Configurar o editor visual no WordPress pode parecer uma tarefa complexa, mas seguindo os passos corretos e personalizando as opções de acordo com as suas preferências, você poderá criar conteúdos incríveis de forma fácil e rápida. Siga este glossário e torne-se um expert na configuração do editor visual no WordPress!