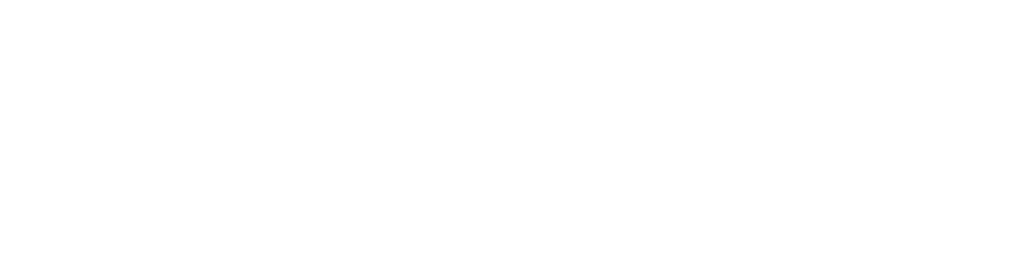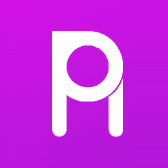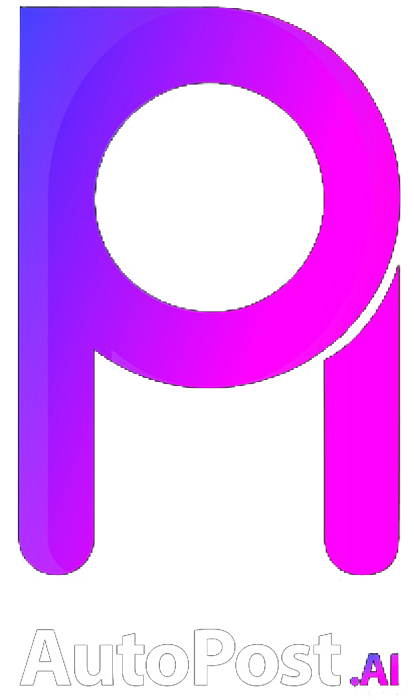Introdução
Neste guia detalhado, vamos abordar passo a passo como configurar o Zoom para imagens de banner no WordPress. O Zoom é uma funcionalidade importante para destacar detalhes de imagens de banner, tornando a experiência do usuário mais interativa e atraente. Vamos explorar as configurações necessárias para implementar o Zoom de forma eficaz em seu site WordPress.
Passo 1: Instalação do Plugin de Zoom
O primeiro passo para configurar o Zoom para imagens de banner no WordPress é instalar um plugin específico para essa funcionalidade. Existem diversos plugins disponíveis no repositório do WordPress que oferecem essa opção. Recomendamos pesquisar e escolher um plugin bem avaliado e atualizado regularmente.
Passo 2: Ativação do Zoom
Após instalar o plugin de Zoom, é necessário ativá-lo em seu painel de administração do WordPress. Geralmente, o plugin terá uma seção dedicada para configurações, onde você poderá habilitar o Zoom para imagens de banner. Certifique-se de seguir as instruções do plugin para ativar corretamente essa funcionalidade.
Passo 3: Configuração das Opções de Zoom
Uma vez que o Zoom esteja ativado, é importante configurar as opções de Zoom de acordo com suas preferências. Você poderá definir o nível de zoom, a velocidade de transição, o tipo de efeito visual, entre outras configurações. Experimente diferentes opções para encontrar a combinação ideal para suas imagens de banner.
Passo 4: Adição de Imagens de Banner
Com o Zoom configurado, é hora de adicionar as imagens de banner em seu site WordPress. Certifique-se de que as imagens estejam otimizadas para web e tenham uma resolução adequada para garantir uma experiência de visualização de alta qualidade. Faça o upload das imagens e associe-as aos banners correspondentes em seu site.
Passo 5: Teste do Zoom
Após adicionar as imagens de banner, é essencial testar o Zoom para garantir que está funcionando corretamente. Navegue pelo seu site e verifique se o Zoom é ativado ao passar o mouse sobre as imagens de banner. Certifique-se de que o Zoom está proporcionando uma experiência de visualização suave e agradável para os usuários.
Passo 6: Ajustes e Otimizações
Durante o teste do Zoom, você pode identificar áreas que necessitam de ajustes ou otimizações. Por exemplo, você pode precisar ajustar a velocidade de transição do Zoom ou otimizar as imagens de banner para reduzir o tempo de carregamento. Realize os ajustes necessários para aprimorar a experiência do usuário em seu site.
Passo 7: Monitoramento e Análise
Após realizar os ajustes e otimizações, é importante monitorar e analisar o desempenho do Zoom em suas imagens de banner. Utilize ferramentas de análise para acompanhar o engajamento dos usuários com as imagens de banner e avaliar a eficácia do Zoom em aumentar a interação e conversões em seu site.
Passo 8: Atualizações e Manutenção
Para garantir que o Zoom para imagens de banner continue funcionando de forma eficaz, é essencial realizar atualizações regulares do plugin e manter a manutenção do seu site WordPress. Fique atento a novas versões do plugin de Zoom e mantenha seu site otimizado para garantir um desempenho consistente e uma experiência de usuário positiva.
Conclusão
Em resumo, configurar o Zoom para imagens de banner no WordPress requer a instalação de um plugin específico, a ativação e configuração das opções de Zoom, a adição de imagens de banner, testes, ajustes, monitoramento e manutenção contínua. Ao seguir este guia passo a passo, você poderá implementar o Zoom de forma eficaz em seu site WordPress e proporcionar uma experiência visual atraente para seus usuários. Experimente as dicas e técnicas apresentadas neste artigo e otimize suas imagens de banner com o Zoom.