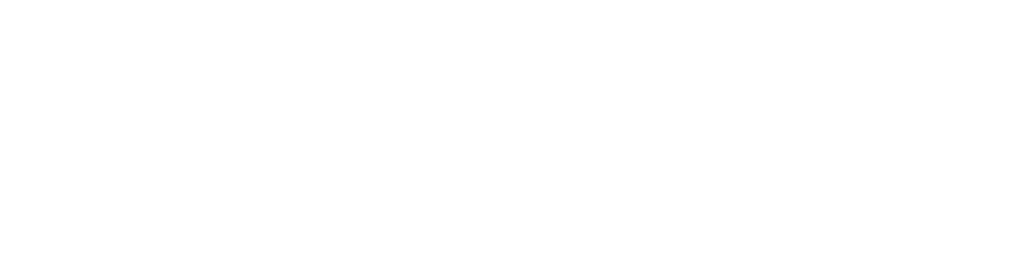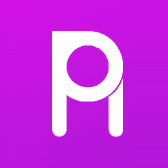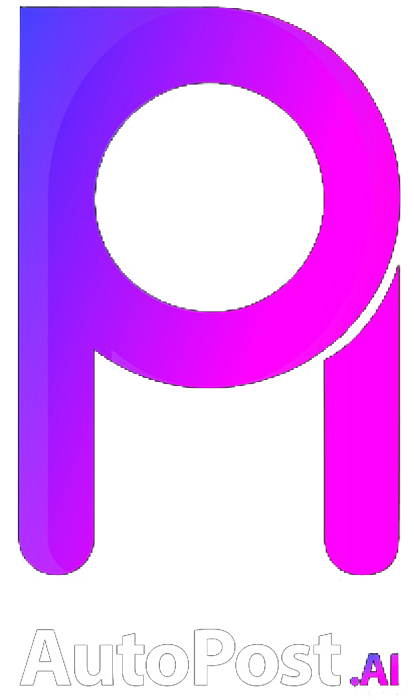Introdução
Configurar o Zoom para imagens em páginas de produtos no WooCommerce no WordPress é uma tarefa essencial para garantir uma experiência de compra agradável para os seus clientes. Neste glossário, iremos abordar passo a passo como realizar essa configuração de forma eficiente e otimizada para SEO.
Passo 1: Instalação do WooCommerce
Antes de configurar o Zoom para imagens, é necessário ter o plugin WooCommerce instalado em seu site WordPress. O WooCommerce é uma ferramenta poderosa para a criação de lojas virtuais e oferece diversas funcionalidades para a exibição de produtos.
Passo 2: Escolha do Tema
Para garantir que o Zoom para imagens funcione corretamente, é importante escolher um tema compatível com o WooCommerce. Certifique-se de que o tema escolhido seja responsivo e ofereça suporte para recursos avançados de visualização de produtos.
Passo 3: Configuração do Zoom para Imagens
Para configurar o Zoom para imagens em páginas de produtos, acesse o painel de administração do WordPress e vá para as configurações do WooCommerce. Procure pela opção de configuração de imagens de produtos e ative a função de Zoom.
Passo 4: Definição da Largura e Altura do Zoom
Após ativar a função de Zoom, é possível definir a largura e altura da janela de Zoom para as imagens dos produtos. Ajuste essas configurações de acordo com o layout do seu site e as preferências de visualização dos seus clientes.
Passo 5: Personalização do Zoom
Para tornar o Zoom para imagens ainda mais atrativo, é possível personalizar a aparência da janela de Zoom. Adicione bordas, sombras e outros elementos visuais para destacar as imagens dos produtos e proporcionar uma experiência de visualização imersiva.
Passo 6: Teste do Zoom
Após realizar todas as configurações necessárias, é fundamental testar o Zoom para imagens em diferentes dispositivos e navegadores. Certifique-se de que a funcionalidade de Zoom está funcionando corretamente e proporcionando uma experiência de visualização de alta qualidade.
Passo 7: Otimização para SEO
Para garantir que o Zoom para imagens seja indexado corretamente pelos motores de busca, é importante otimizar as imagens dos produtos com palavras-chave relevantes. Utilize textos alternativos e descrições detalhadas para melhorar o posicionamento do seu site nos resultados de pesquisa.
Passo 8: Monitoramento e Ajustes
Após configurar o Zoom para imagens, é essencial monitorar o desempenho dessa funcionalidade e realizar ajustes conforme necessário. Analise métricas como taxa de cliques e tempo de permanência nas páginas de produtos para identificar possíveis melhorias.
Conclusão
Em resumo, configurar o Zoom para imagens em páginas de produtos no WooCommerce no WordPress é uma etapa importante para proporcionar uma experiência de compra agradável e atrativa para os seus clientes. Siga os passos descritos neste glossário e otimize a visualização de produtos em sua loja virtual.