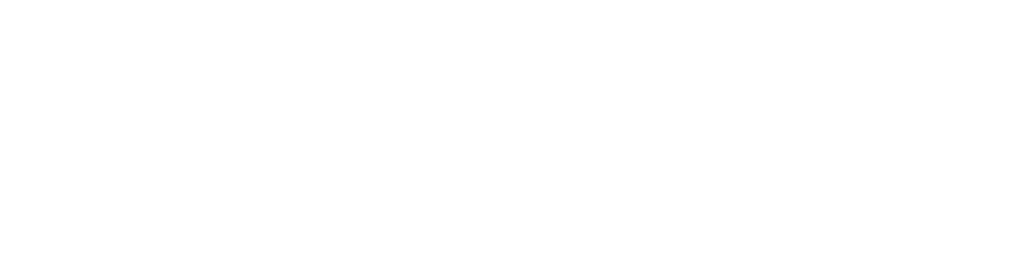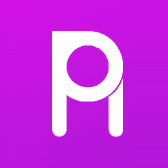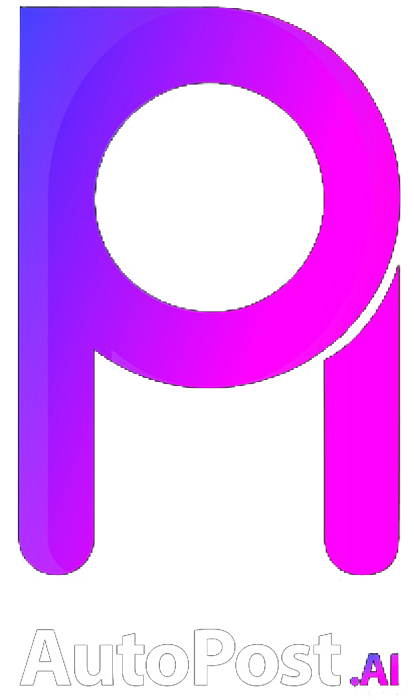Introdução
Neste glossário, vamos abordar de forma detalhada como configurar o Zoom para visualização de fotos de produtos no WooCommerce no WordPress. O Zoom é uma funcionalidade importante para lojas online, pois permite que os clientes tenham uma visão mais detalhada dos produtos, aumentando a confiança na compra. Vamos explorar passo a passo como configurar essa funcionalidade de forma eficiente e otimizada para SEO.
Passo 1: Instalação do Plugin WooCommerce Zoom
O primeiro passo para configurar o Zoom para visualização de fotos de produtos no WooCommerce é instalar o plugin WooCommerce Zoom. Esse plugin é essencial para adicionar a funcionalidade de zoom nas imagens dos produtos da sua loja online. Certifique-se de baixar o plugin de uma fonte confiável e verificada para garantir a segurança e eficácia da instalação.
Passo 2: Ativação do Zoom nas Configurações do WooCommerce
Após a instalação do plugin WooCommerce Zoom, é necessário ativar a funcionalidade de zoom nas configurações do WooCommerce. Acesse o painel de administração do WordPress, vá para as configurações do WooCommerce e localize a opção de ativar o zoom para as imagens dos produtos. Certifique-se de salvar as alterações para que o zoom seja ativado corretamente.
Passo 3: Configuração das Opções de Zoom
Uma vez ativado o zoom nas configurações do WooCommerce, é hora de configurar as opções de zoom de acordo com as preferências da sua loja online. Você pode definir o nível de zoom, a posição da lupa, o tamanho da imagem ampliada, entre outras opções. Experimente diferentes configurações para encontrar a que melhor se adequa ao seu layout e design de loja.
Passo 4: Teste do Zoom nas Páginas de Produtos
Após configurar as opções de zoom, é importante testar a funcionalidade nas páginas de produtos da sua loja online. Acesse diferentes produtos e verifique se o zoom está funcionando corretamente, permitindo aos clientes visualizarem as imagens em detalhes. Certifique-se de que a experiência de zoom seja fluida e intuitiva para os usuários.
Passo 5: Otimização do Zoom para SEO
Além de configurar o zoom para visualização de fotos de produtos, é importante otimizá-lo para SEO. Certifique-se de adicionar textos alternativos descritivos nas imagens, utilizar palavras-chave relevantes nos títulos e descrições dos produtos e manter as imagens otimizadas em termos de tamanho e qualidade. Isso ajudará a melhorar o posicionamento da sua loja online nos resultados de busca do Google.
Passo 6: Monitoramento e Análise do Desempenho do Zoom
Após configurar e otimizar o zoom para visualização de fotos de produtos, é fundamental monitorar e analisar o desempenho dessa funcionalidade. Utilize ferramentas de análise para acompanhar o comportamento dos usuários, a taxa de conversão e o tempo de permanência nas páginas de produtos. Com base nesses dados, faça ajustes e melhorias contínuas no zoom para maximizar os resultados da sua loja online.
Conclusão
Em resumo, configurar o Zoom para visualização de fotos de produtos no WooCommerce no WordPress requer atenção aos detalhes e uma abordagem estratégica. Siga os passos descritos neste glossário e otimize o zoom para SEO para garantir uma experiência de compra aprimorada para os clientes. Lembre-se de monitorar e analisar o desempenho do zoom regularmente para fazer ajustes e melhorias conforme necessário. Com essas práticas, sua loja online estará preparada para oferecer uma experiência de compra excepcional aos clientes.