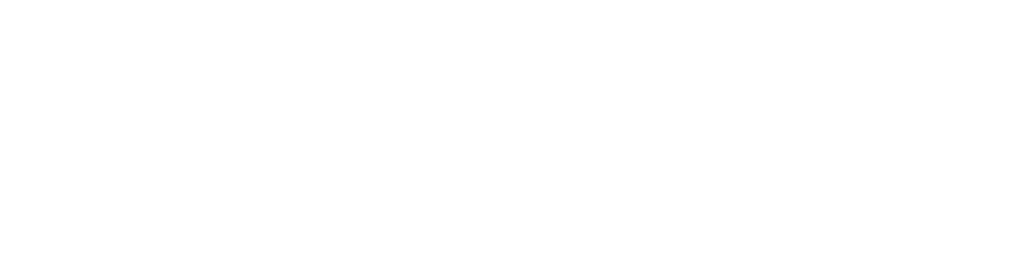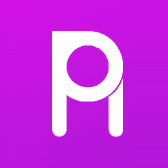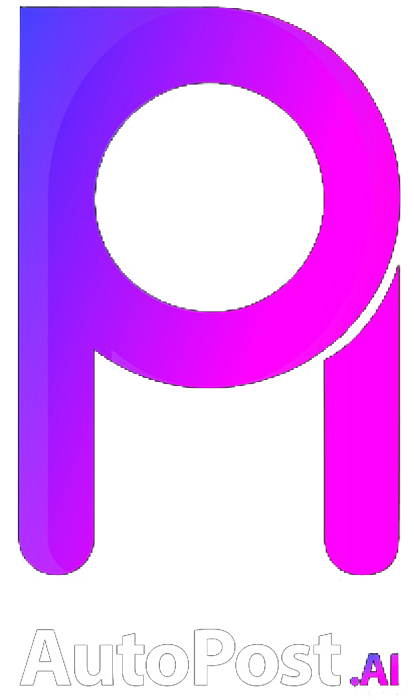Introdução
O Contact Form 7 é um dos plugins mais populares para criação de formulários de contato no WordPress. Com ele, é possível criar formulários personalizados de maneira simples e eficiente. Neste glossário, iremos abordar passo a passo como instalar e configurar o Contact Form 7 em seu site WordPress.
Passo 1: Acesse o painel administrativo do WordPress
Para começar, acesse o painel administrativo do seu site WordPress. Para isso, basta digitar o endereço do seu site seguido de “/wp-admin” no navegador e fazer login com suas credenciais.
Passo 2: Acesse a seção de plugins
Após acessar o painel administrativo, clique na aba “Plugins” no menu lateral esquerdo. Em seguida, clique em “Adicionar novo” para buscar por novos plugins.
Passo 3: Busque pelo plugin Contact Form 7
Na barra de busca, digite “Contact Form 7” e pressione Enter. O plugin deverá aparecer nos resultados da busca. Clique em “Instalar agora” e aguarde a instalação ser concluída.
Passo 4: Ative o plugin
Após a instalação, clique em “Ativar” para ativar o plugin Contact Form 7 em seu site. Você poderá ver o plugin na lista de plugins instalados no painel administrativo.
Passo 5: Configure as opções do plugin
Após ativar o plugin, clique em “Configurações” abaixo do nome do plugin na lista de plugins instalados. Aqui, você poderá configurar as opções do formulário de contato de acordo com suas necessidades.
Passo 6: Crie um novo formulário de contato
Para criar um novo formulário de contato, clique em “Formulários de contato” no menu lateral do painel administrativo. Em seguida, clique em “Adicionar novo” e preencha os campos do formulário de acordo com suas preferências.
Passo 7: Insira o formulário em uma página ou post
Após criar o formulário de contato, copie o shortcode gerado pelo plugin e cole-o na página ou post onde deseja exibir o formulário. Você poderá personalizar o formulário de acordo com o layout do seu site.
Passo 8: Teste o formulário de contato
Antes de publicar o formulário, é importante testá-lo para garantir que está funcionando corretamente. Preencha os campos do formulário e envie uma mensagem de teste para verificar se está recebendo os emails corretamente.
Passo 9: Personalize as mensagens de confirmação
No painel administrativo do plugin, você poderá personalizar as mensagens de confirmação exibidas aos usuários após o envio do formulário. Personalize as mensagens de acordo com a experiência do usuário.
Passo 10: Monitore as mensagens recebidas
Para visualizar as mensagens recebidas através do formulário de contato, clique em “Mensagens” no menu lateral do painel administrativo. Aqui, você poderá gerenciar e responder às mensagens recebidas.
Passo 11: Atualize o plugin regularmente
É importante manter o plugin Contact Form 7 sempre atualizado para garantir a segurança e o bom funcionamento do formulário de contato. Verifique regularmente por atualizações e faça a atualização quando necessário.
Passo 12: Otimize o formulário para SEO
Para melhorar o desempenho do formulário de contato nos mecanismos de busca, otimize o formulário para SEO. Utilize palavras-chave relevantes nos campos do formulário e nas mensagens de confirmação.
Passo 13: Acompanhe as métricas do formulário
Por fim, acompanhe as métricas do formulário de contato através do Google Analytics ou de ferramentas de análise de dados. Analise o desempenho do formulário e faça ajustes conforme necessário para melhorar a conversão.